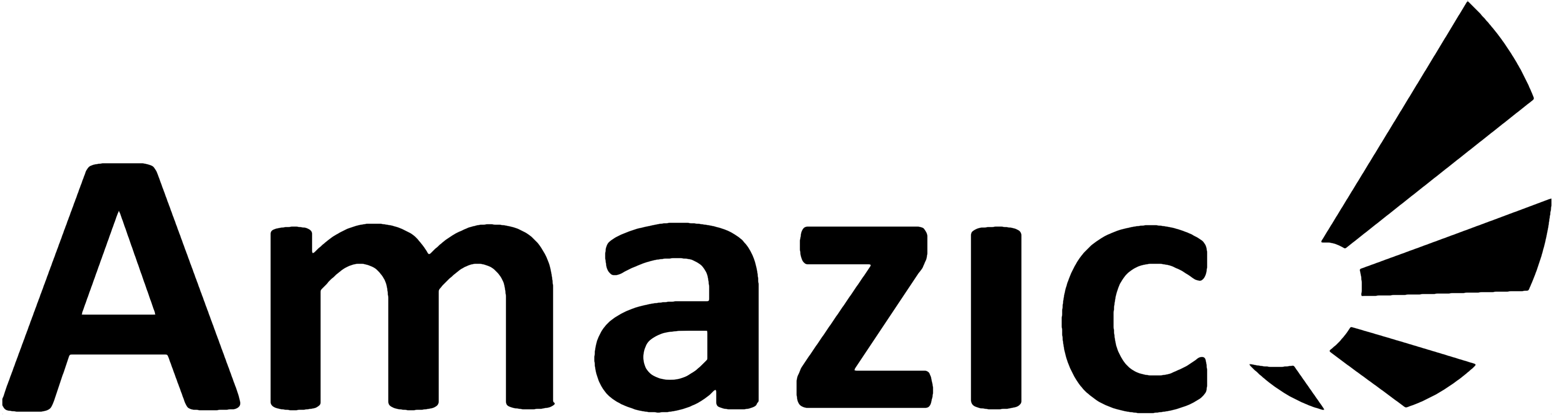KYC ("Know Your Customer") requirements for vendor payouts
Learn here about the KYC ("Know Your Customer") process to complete seller onboarding.
To enable your account to receive payments and process payouts out of the Marketplace system to your bank account, we and payment processors are legally obliged to verify accounts and their holders. For this, we utilize the proven and secure "Know Your Customer" (KYC) mechanisms of the Stripe payment platform.
These requirements come from official regulators and are intended to prevent abuse of the financial system.
The information Stripe is required to collect differs from country to country, and typically includes (but is not limited to):
- The individual creating the Stripe account
- The business associated with the Stripe account
- Any individuals who ultimately own or control that business
To complete the KYC process, please first log in to your seller account.
1.) Next, in the left navigation panel, click Marketplace Management, then Vendor Profile
2.) You'll be presented a short overview of your Seller ID, contact and status details. Here, please click on Edit
3.) From this page, please check and make sure your Business and Personal Information is correct, then select Payout and Banking. Next, click on Create Stripe Account, which will redirect you to the external system of Stripe
4.) The next steps of verification differs from country to country, hence no screenshot here. The process is very well explained and straight forward though, we'd not expect any real issues for users here. Still, if in any doubt, do not hestitate to contact us (raise a ticket from the top right of this page).
5.) Once you completed the Stripe questionnaire, you'll be redirected back to the Amazic Marketplace profile. Verification might take some time, but usually is processed the same business day. Again, if you feel your process might be stuck or alike, please let us know and we are happy to check!
After your verification got approved, check back into the Payout and Banking section from step 3.), this page now should look similar like this:
Congratulations! You successfully completed onboarding and your shop is ready to rock and bring in business!